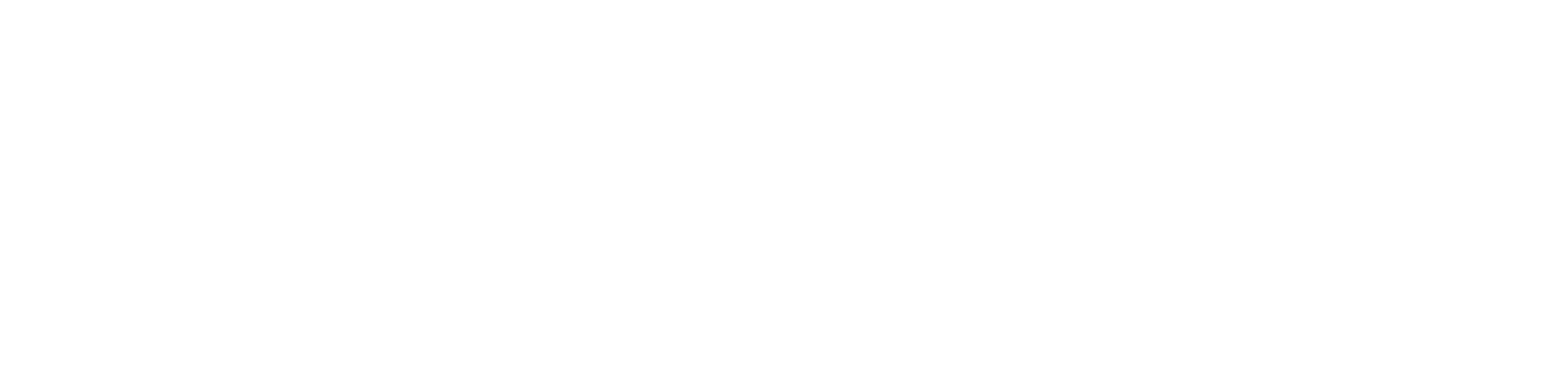Technology at Concord Christian School
Beginning with the 2023-2024 school year, we rolled out school-owned 1 to 1 Chromebooks for 6th - 12th grade students. There are many different reasons the administration decided to do this, but ultimately, we believe that the increased controls this gives teachers in class will allow for enhanced learning. Since this is new for our school, we have updated the Technology Acceptable Use Policy to reflect the school Chromebooks. Please visit this link to read the new policy (parent and student), sign the form, and click submit.
While on campus, the Chromebooks will be filtered by Content Keeper and monitored by both Bark and GoGuardian. Content Keeper is our campus-wide network filtering software. Bark monitors CCS student accounts for inappropriate content. Go Guardian is classroom management software that teachers use to monitor website use. CCS recommends that you use the parental controls in your home Wi-Fi router to set up filters and even time limits and downtime. If you are not sure if yours has parental controls, you can call your Internet provider to find out. If your Internet provider does not provide parental controls, you can add Bark Home to your router to get those features or buy your own router with those built-in features. Amazon also carries Bark Home.
Students are enrolled in Bark+ for Schools for their CCS Google accounts. It is already turned on for them, but parents have to opt in if they want to receive the same Bark alerts that the school gets. If you received Bark alerts last year, you do not have to do anything. If you are new to the school, watch for an email from Bark near the beginning of the school year inviting you to get a Bark parent account so you can get the alerts too. If you don’t see it in your inbox, check your Spam folder.
FACTS/RenWeb Family Portal
If your student would like their own student FACTS/RenWeb account so they can check their grades, please follow these steps.
Navigate to the parent portal at https://schoolsitefp.renweb.com/?districtCode=cc-tn
Click “Log In”
Click “Create New Account” at the bottom of the login screen
They must use their CCS email account that ends with @concordchristianschool.org
Follow the directions to verify the account
Student IT Support
If your student has IT issues, he/she can email me at support@concordcs.org. If your student’s Chromebook breaks, he/she can check out a loaner from the MS/HS office until it is fixed. If your student loses his/her charger, you can purchase another from any store that sells electronics like Best Buy, WalMart or Amazon. It is a Chromebook USB-C charger. If your student checks out a loaner due to forgetting their Chromebook at home, the loaner Chromebook must be checked back in at the end of the day and may not be taken home.
Google Workspace for Education
We are utilizing Google Workspace for Education. It works best using the Google Chrome browser. If you do not have this browser, you can download and install it on your computer at this link: https://www.google.com/chrome/ On iOS devices like iPads and iPhones, you can install Chrome from the App Store.
Once you have Chrome installed, your child should log into the Chrome browser each time they are completing school work. You can log in by clicking the small circle in the top right of the window. They should use their CCS Google account to log in. You can look up their username in RenWeb as it is listed as the student’s email address and ends in @concordchristianschool.org. For elementary students, you can request their password from their homeroom teacher. The 6th-12th grade should know their passwords, but if not, contact support at support@concordcs.org.
The ones that will be used most often will be Classroom (learning platform) and Gmail (only students in 6th-12th grade have access to Gmail). Students also have access to Docs (word processor), Sheets (spreadsheet), and Slides (presentation software) as well as other Google educational products.
Google Classroom
Google Classroom is used as the main learning platform by teachers. It is a place for teachers to post assignments and instructions, as well as a place for students to turn in their assignments. Once logged into the Chrome browser, all Google apps, including Classroom and Gmail can be accessed from the “Google Waffle” in the top right corner of the browser window. The ones that will be used most often will be Classroom (learning platform) and Gmail (only students 6th-12th have access to Gmail). Students may also be asked to use Docs (word processor), Slides (presentations), and Sheets (spreadsheet). If you want to add a student’s CCS email account to a tablet or cell phone, it is a Gmail account so select Google as the provider.
This first link is a step by step manual instructing how to use Google Classroom.
Google Classroom Step by Step Instructions - Link
**Important** - Only one account can be logged in at a time to access Classroom. If you have issues saying the student doesn’t have permissions, log out of all accounts in the browser, close the browser, then reopen and try logging in again with one CCS account.
Kasey Bell of Shake Up Learning created great Google Classroom Cheat Sheets (link) just for students. These cheat sheets are very thorough.
TOO MANY EMAILS - If your student is getting too many Classroom notification emails in their CCS email inbox, there is a way to stop the notification emails. Here are the steps you should follow if you want to turn some notifications off:
- Open Google Classroom while logged in with the CCS Google Account.
- On the first main page where all the classes show, click the hamburger menu in the top left corner of the screen.
- Scroll to the bottom of the menu and click on Settings.
- Find the section for notifications and turn off “Receive email notifications”.
Video Tutorial: https://youtu.be/HFL56ziTDYI
WHEN ARE ASSIGNMENTS DUE - There are actually three good places to see what assignments are due on any given day. The first place is the main Classroom page where each class is listed. Each class tile has a place that shows any assignments that have not been turned in and their due date.
A second place to see assignments at a glance is just after you open one of the Classroom tiles. On the left, there is a small box that says “Upcoming”. If there are any outstanding assignments that have not been turned in, they will be listed here with the due date.
The best place to find details about assignments is on the Classwork tab. But there is an additional resource on the Classwork tab. After you click the middle tab labeled Classwork, look for a link that says “Google Calendar” near the middle at the top of the screen. This will open up the student’s CCS Google Calendar. On that calendar, you will find every assignment that has a due date for every class as long as the class calendars are checked as being turned on at the far left side of the calendar.
Video Tutorial: https://youtu.be/OzhnSMMTiXc
Turning in Assignments in Google Classroom
TURNING IN ASSIGNMENTS - There are several ways to turn in assignments in Google Classroom. Sometimes the teacher will want a Google Doc or Google Slide presentation or something similar. Other times, students may complete a single worksheet and the teacher would like a picture of the completed work. Finally, especially for older students, there may be multiple sheets to turn in and the teacher would like them turned in as a single PDF file with multiple pages. Below are video tutorials showing all three scenarios.
Clever Portal for Single Sign On
Clever Portal is used for single sign on for our students. It allows our students to use their CCS Google Credentials to sign in to most any software used by the school. There are a couple of ways to access our Clever Portal. You can use the direct link at clever.com/in/concordchristian. You can also go to clever.com and choose "Log in as a student" in the top right corner. You will then search for Concord Christian School on the first page.
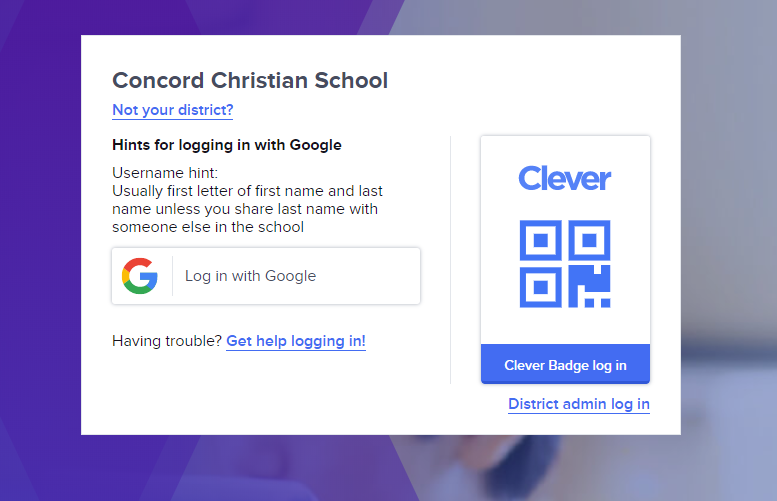
You have two options for logging in. If your student is in elementary and your student's teacher sent home a Clever badge with a QR code on it, you can click Clever Badge log in if your computer has a webcam. When you click Clever Badge log in, you may have to allow access to the camera. Then the camera will activate and your student will hold the QR code up to the camera and will be logged in. The other option is to click "Log in with Google". Your student would then type in the CCS Google account username and password to log in to Clever. Once in Clever, you will see many of the websites and applications that are used by teachers in our school.